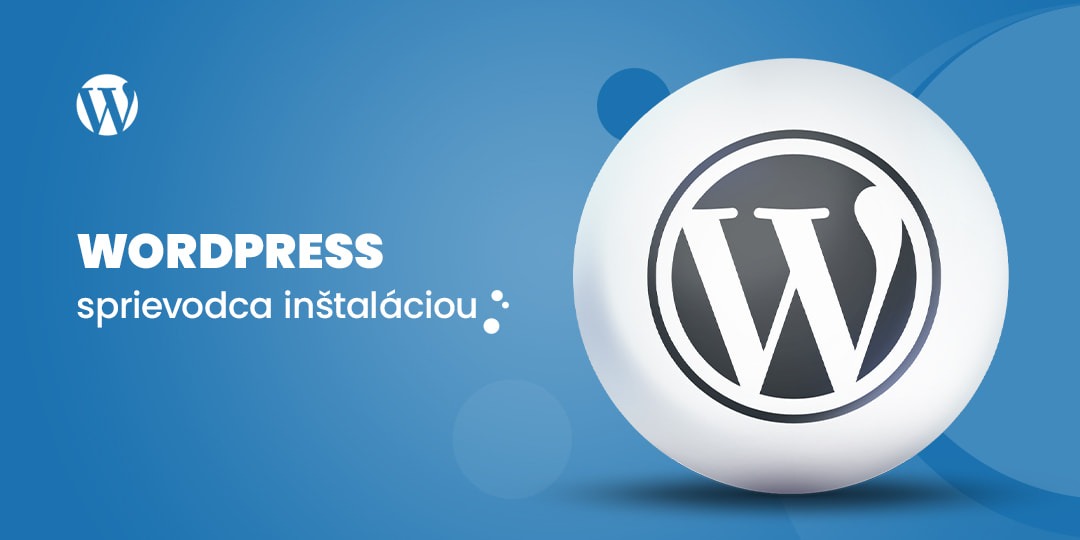WordPress je najobľúbenejší redakčný systém na svete. Až 33% všetkých web stránok beží na práve na tomto redakčnom systéme. Jeden z dôvodov jeho obľúbenosti je jednoduchá inštalácia, vďaka ktorej si môže nový web založiť každý. V tomto článku nájdete kompletný návod na inštaláciu WordPressu pre začiatočníkov aj pokročilých.
Pre úplných začiatočníkov odporúčam využiť jednoduché nástroje od osvedčených webhostingových spoločnosti, vďaka ktorým si WordPress nainštalujte veľmi rýchlo a jednoducho. Konkrétne návody nájdete priamo na stránkach webhostingových spoločností:
Ako nainštalovať WordPress na Websupporte
Ako nainštalovať WordPress na Webglobe-Yegon
Ako nainštalovať WordPress na Webhouse
Pokročilejší používatelia si môžu WordPress nainštalovať manuálne. Postup vám vysvetlím v nasledujúcej časti článku.
Čo musíte urobiť pred inštaláciou WordPressu?
Pred samotnou inštaláciou WordPressu potrebujete dve veci – vlastnú doménu a kvalitný hosting. O výbere najlepšieho najrýchlejšieho hostingu by som mohol venovať celý článok – základom však ostáva, aby ste si vybrali hostingovú službu, ktorej server spĺňa všetky požiadavky na použitie WordPress:
PHP 7.3 alebo vyšší
MySQL 5.6, MariaDB 10.1 a novší
Podpora HTTPS (SSL certifikátu pre zabezpečené pripojenie)
Spĺňa váš webhosting všetky vymenované požiadavky? Skvelé, môžete sa pustiť do samotnej inštalácie WordPressu. V opačnom prípade vám odporúčam vybrať iný hosting (ak si neviete vybrať, pošlite mi mail, rád poradím).
Pred samotným spustením manuálnej inštalácie WordPressu si ešte:
Stiahnite si a nainštalujte FTP klient – napríklad FileZilla
V admin rozhraní vášho hostingu vytvorte FTP účet, ktorý pridáte do FTP klienta
Stiahnite si aktuálnu verziu WordPressu – slovenská jazyková mutácia je dostupná tu
Manuálna inštalácia WordPress
Všetko máme pripravené. Teraz sa môžeme spolu pustiť do manuálnej inštalácie redakčného systému WordPress v váš hosting.
Krok 1: Nahrajte súbory na webhosting
Rozbaľte súbor .ZIP, ktorý obsahuje súbory WordPressu. Po rozbalení nájdete všetky súbory v rovnomennom priečinku. Ak chcete WordPress nainštalovať do svojej koreňovej domény (napríklad www.vasa-domena.sk), musíte súbory WordPress nahrať do koreňového adresára svojej webovej stránky. Tento adresár sa zvyčajne označený ako “public_html” alebo “web”.
V tejto chvíli vás chcem upozorniť, aby ste na webhosting nakopírovali iba súbory, ktoré sa nachádzajú vo vnútri priečinka. (Ak by ste na webhosting kopírovali súbory aj s nadradeným priečinkom WordPress, tak stránku nainštalujete na adresu www.vasa-domena.sk/wordpress namiesto www.vasa-domena.sk.)
Krok 2: Vytvorte databázu pre WordPress
Po dokončení nahrávania súborov otvorte ovládací panel webhostingu, aby ste vytvorili databázu pre WordPress. V tomto návode používam rozhranie Websupportu, avšak postup je veľmi podobný aj pri iných hostingových spoločnostiach. Po prihlásení do admin rozhrania hostingu v ľavej lište vyberte doménu, na ktorú chcete nainštalovať WordPress. Následne kliknite na “Databázy” a “Vytvoriť novú databázu” v pravom hornom okne obrazovky (viď nasledujúci obrázok).
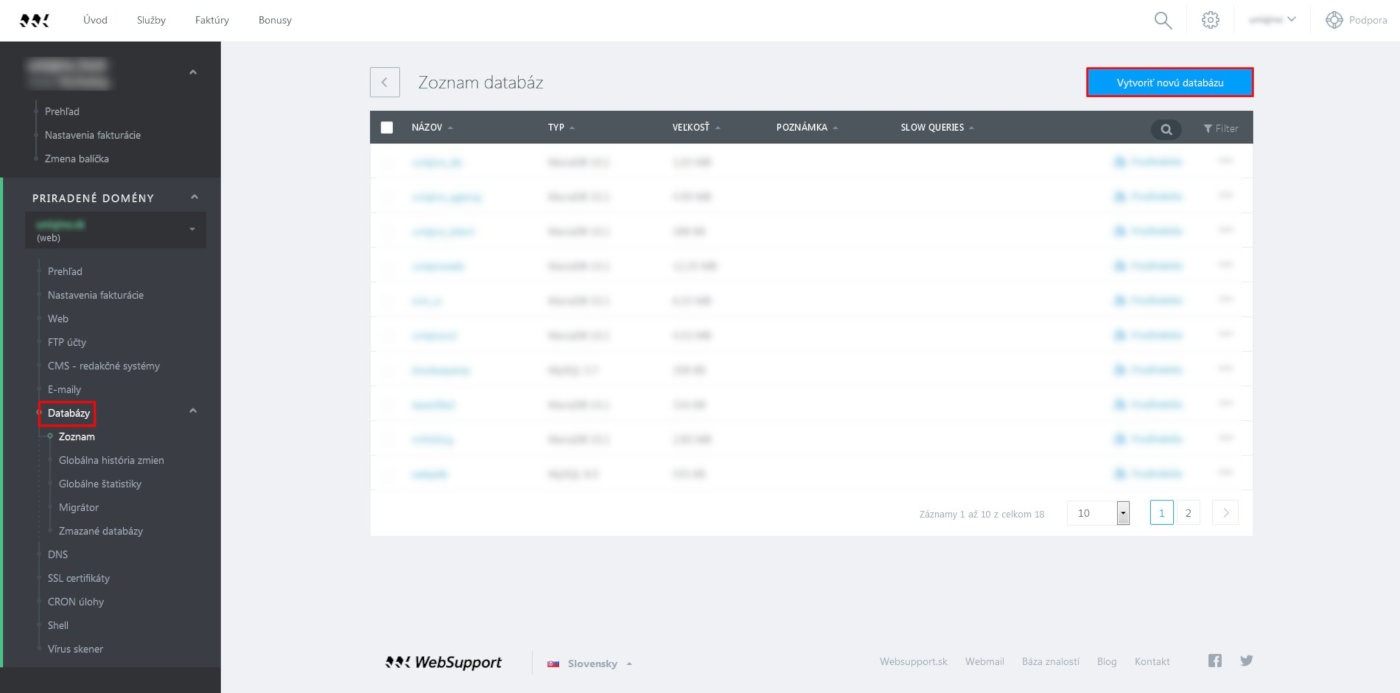
Databázu vytvoríte vyplnením niekoľkých údajov. Odporúčam, aby ste si ich niekde zapísali, pretože ich budete potrebovať počas ďalších krokov.
Typ databázy – zvoľte si typ databázy v súlade s požiadavkami WordPress (MySQL 5.6, MariaDB 10.1 a novšie)
Názov / login – vyberte si názov pre databázu, ktorý slúži aj ako používateľské meno / login
Heslo + Zopakujte heslo – zadajte heslo pre prístup do databázy
Predvolené kódovanie znakov – vyberte si kódovanie utf8_general_ci, aby sa správne zobrazili všetky znaky používané v slovenskom jazyku
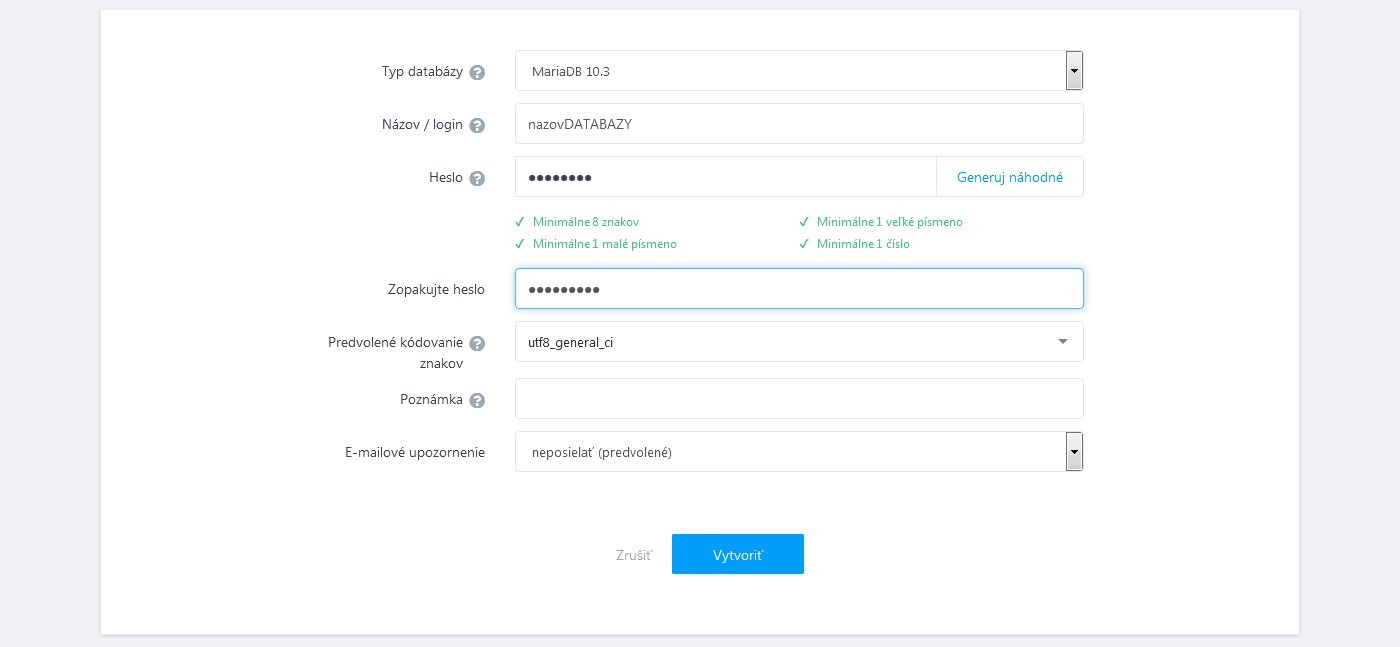
Krok 3: Spustenie inštalácie
Všetky súbory máte nahraté na hosting, databáza je vytvorená. Môžete spustiť samotnú inštaláciu. Do prehliadača zadajte adresu, na ktorú ste predtým nahrali súbory WordPress (napr. vasa-domena.sk alebo www.vasa-domena.sk). Zobrazí sa uvítacia obrazovka s inštrukciami pre úspešnú inštaláciu WordPress. Zobrazenie tejto stránky môžete považovať za dôležitý kontrolný bod – znamená to, že ste urobili všetko správne. Kliknutím na tlačidlo “Poďme na to” pokračujete k ďalšiemu kroku.
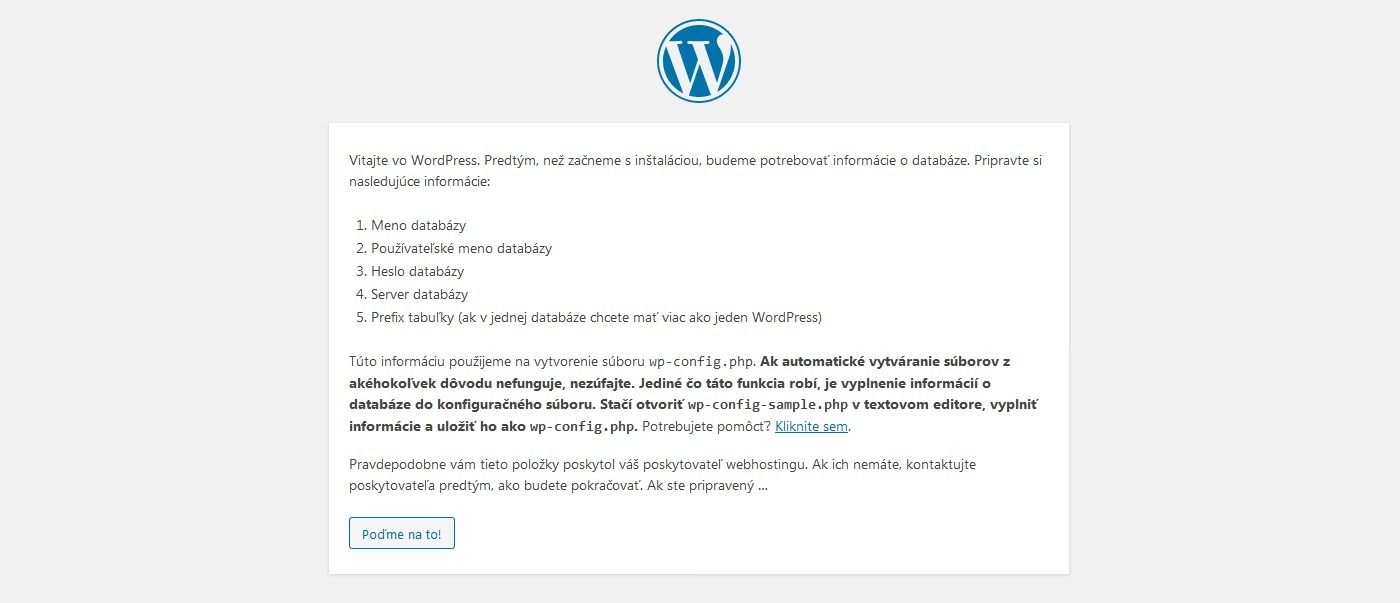
Na nasledujúcej stránke si inštalácia pýta informácie pre pripojenie databázy. V tomto bode použite všetky údaje, ktoré ste si zapísali počas vytvárania databázy. Okrem názvu databázy a prihlasovacích údajov vyplníte aj nasledujúce dve polia:
Databázový server – zadajte adresu, na ktorej sa nachádza databázový server. Presnú adresu nájdete v ovládacom panely webhostingu (napríklad mariadb101.websupport.sk). V určitých prípadoch je potrebné za adresu databázového serveru doplniť aj port (napríklad 3313) – v tomto prípade zadáte adresu databázového serveru v tvare “mariadb101.websupport.sk:3313”.
Predpona tabuľky – toto pole môžete nechať prázdne. Odporúčam však pridať napr. “wp_”.
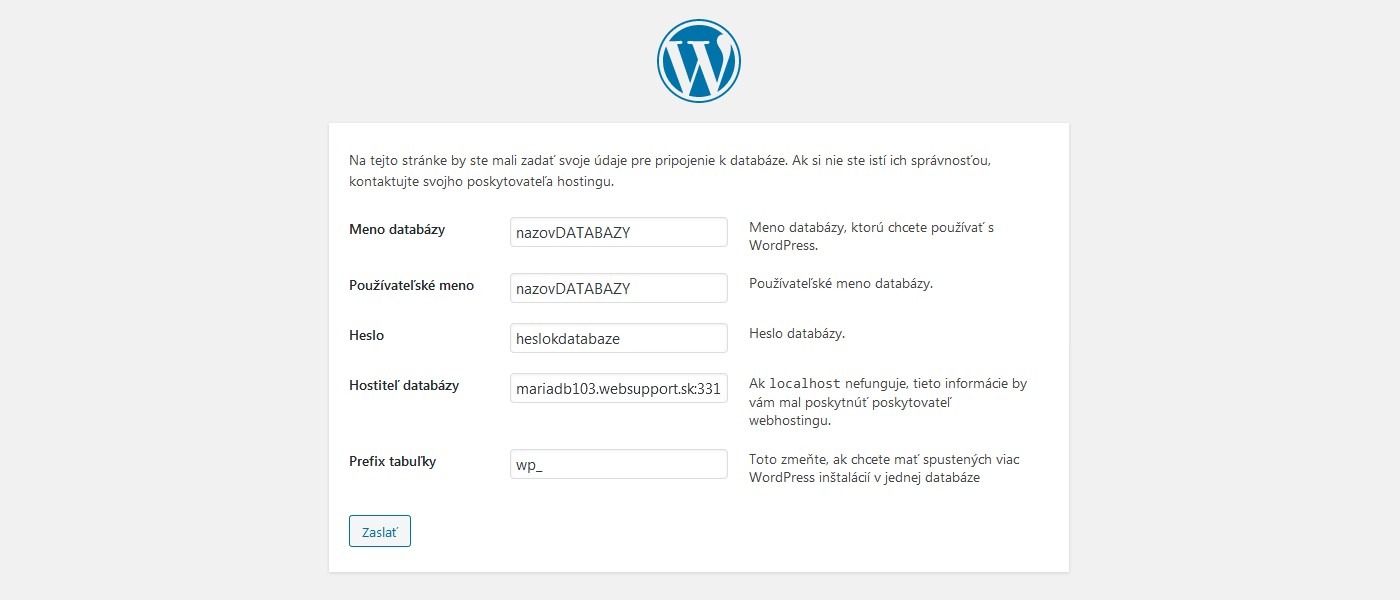
Po správnom zadaní všetkých informácií a kliknutí na tlačidlo “Zaslať” uvidíte obrazovku s informáciou o úspešnom pripojení databázy. V opačnom prípade skontrolujte ešte raz všetky údaje, niekde ste museli urobiť chybu. Kliknite na tlačidlo “Spustiť inštaláciu”.
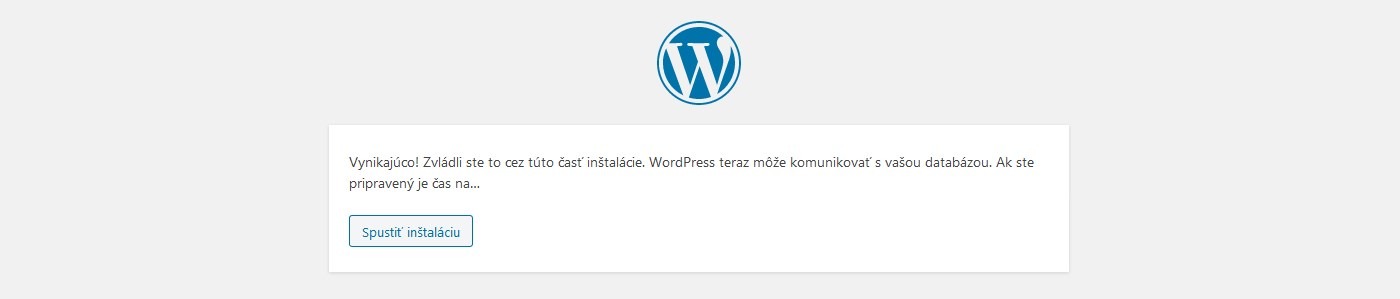
Krok 4: Názov web stránky a prihlasovacie údaje
Ostáva už iba jediný krok. Zadajte názov stránky (napríklad názov spoločnosti) a prihlasovacie údaje pre prístup do administrácie stránky. Nájdete tu aj zaškrtávacie políčko s názvom “Vypnúť indexovanie vašej stránky vyhľadávačmi”. Zaškrtnite ho, ak nechcete stránku zobrazovať vo výsledkoch vyhľadávača počas vývoja a úpravy web stránky. Do dokončení prác však v žiadnom prípade nezabudnite povoliť indexovanie!
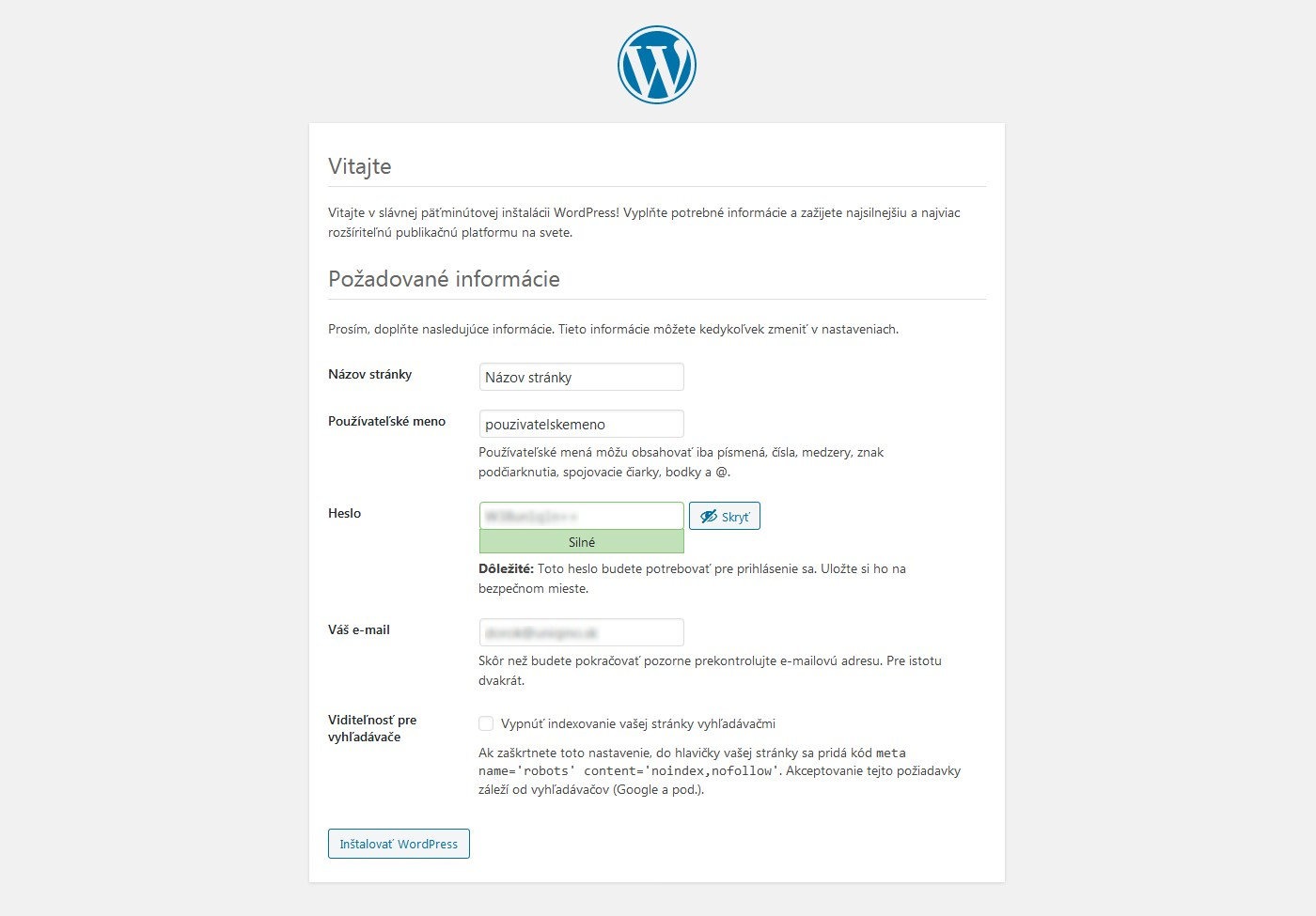
Kliknite na tlačidlo “Inštalovať WordPress”. Po niekoľkých sekundách je redakčný systém nainštalovaný. Gratulujem 🙂 Web stránku nájdete na vašej doméne (napríklad vasa-domena.sk) a do administrácie sa môžete prihlásiť doplnením “/wp-admin” za vašu doménu (napríklad vasa-domena.sk/wp-admin).
Prečítajte si aj
Ako vybrať tému pre WordPress stránku?
Ako vytvoriť WordPress child tému
Potrebujete vlastnú WordPress web stránku?
Nemáte čas alebo chuť učiť sa o tvorbe WordPress web stránok? Neváhajte nás kontaktovať. Radi pre vás vytvoríme rýchlu a optimalizovanú stránku.